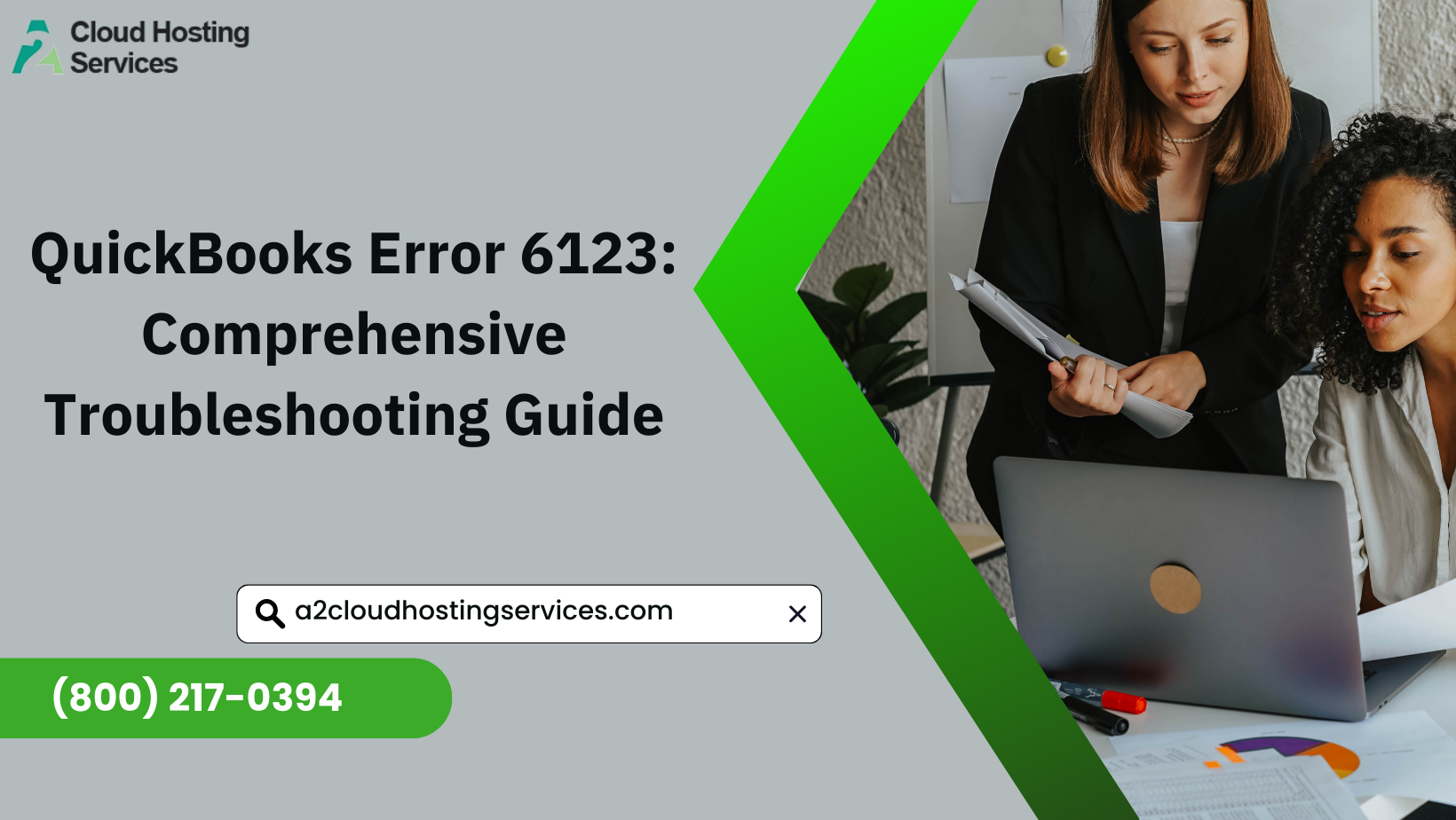
QuickBooks Error 6123, “Connection to the QuickBooks company file has been lost,” is a common issue faced by users while opening or upgrading a company file. This error can interrupt your workflow and cause significant inconvenience. Understanding the root causes and how to resolve this error is crucial for maintaining seamless financial management.
Common Causes of QuickBooks Error 6123
- Network Connection Issues: The error often arises due to poor network connectivity between the QuickBooks application and the company file stored on a server or another computer.
- Corrupted Windows User: A corrupted Windows user profile can interfere with QuickBooks’ ability to access the necessary files.
- Damaged Company File: A damaged or corrupted company file may also trigger this error.
- Multi-User Mode Issues: Problems with multi-user mode settings can prevent QuickBooks from connecting to the company file properly.
- McAfee Antivirus Settings: Certain settings in McAfee antivirus software can block QuickBooks from accessing the company file, leading to Error 6123.
- Interference from Security Software: Other security software can also interfere with QuickBooks, causing this error.
Steps to Resolve QuickBooks Error 6123
Step 1: Use QuickBooks Tool Hub
QuickBooks Tool Hub is a versatile utility provided by Intuit to resolve common issues:
- Download the latest version of QuickBooks Tool Hub from the official Intuit website.
- Open the downloaded file and follow the on-screen instructions to install it.
- Once installed, launch QuickBooks Tool Hub.
- Go to the “Company File Issues” tab and select “Quick Fix my File.”
- Follow the prompts to allow the tool to repair your company file.
Step 2: Rename .ND and .TLG Files
Network Data (.ND) and Transaction Log (.TLG) files can sometimes cause issues:
- Navigate to the folder where your company file is stored.
- Locate the files with extensions .ND and .TLG (e.g., companyfile.qbw.nd and companyfile.qbw.tlg).
- Right-click on each file and select “Rename.” Add “.old” at the end of each file name (e.g., companyfile.qbw.nd.old).
- Open QuickBooks and try to access your company file again.
Step 3: Create a New Windows User
Creating a new Windows user can help if the current profile is corrupted:
- Open the Control Panel and go to “User Accounts.”
- Select “Manage another account” and click “Add a new user in PC settings.”
- Create a new user with administrator rights.
- Log in to the new user account and open QuickBooks.
- Try to access your company file.
Step 4: Configure Firewall and Antivirus Settings
Ensure that your firewall and antivirus software are not blocking QuickBooks:
- Open your antivirus or firewall software settings.
- Add QuickBooks as an exception in the program permissions.
- Ensure that ports 8019, 56728, and 55378-55382 are open.
Step 5: Use QuickBooks File Doctor
QuickBooks File Doctor is another tool designed to fix company file issues:
- Open QuickBooks Tool Hub.
- Go to the “Company File Issues” tab and select “Run QuickBooks File Doctor.”
- Follow the prompts to allow the tool to diagnose and fix the issues with your company file.
Step 6: Check Multi-User Mode Settings
If you are using QuickBooks in multi-user mode, ensure that all settings are configured correctly:
- Open QuickBooks and go to the “File” menu.
- Select “Utilities” and ensure “Host Multi-User Access” is selected on the host computer.
- Verify that the other users can access the company file.
Conclusion
QuickBooks Error 6123 can be frustrating, but with the right steps, it is manageable. By using tools like QuickBooks Tool Hub and File Doctor, and by ensuring proper network and security settings, you can resolve this error and get back to your financial tasks efficiently. If the issue persists, consider reaching out to QuickBooks support for further assistance.