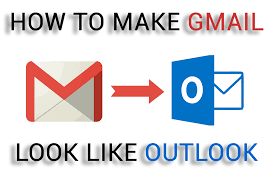
In a world driven by digital communication, email has become the lifeline of professional and personal interactions. Gmail and Outlook stand tall as two of the most popular email platforms, each with its unique features and advantages. While Gmail boasts a user-friendly interface and robust spam filters, Outlook is renowned for its integration with Microsoft Office applications and powerful organizational tools. If you find yourself considering a switch from Gmail to Outlook, this blog will guide you through the process of transferring your emails seamlessly. In this step-by-step guide to know how to transfer Gmail email to Outlook, we’ll explore the reasons behind such a transition, providing you with both insights and a manual method with drawbacks and alternative solution to make the shift effortlessly.
Gmail, developed by Google, has dominated the email landscape for years. Its intuitive design, ample storage, and seamless integration with other Google services make it a preferred choice for millions. On the other hand, Microsoft’s Outlook offers a comprehensive suite of productivity tools, including email, calendar, contacts, and tasks. Its integration with Microsoft Office applications like Word, Excel, and PowerPoint makes it an ideal choice for businesses and professionals seeking a unified platform for their work.
Reasons to Transfer Gmail Email to Outlook
- Unified Ecosystem: If you’re already using Microsoft Office applications for work, moving to Outlook creates a unified ecosystem, enhancing productivity and collaboration.
- Advanced Organization Features: Outlook offers powerful tools for organizing emails, tasks, and calendar events, providing a more structured and efficient workflow.
- Business Integration: For professionals and businesses heavily reliant on Microsoft products, Outlook ensures seamless integration, fostering a cohesive work environment.
- Customization and Personalization: Outlook allows users to customize their email experience, enabling them to tailor the interface to meet their specific needs and preferences.
- Enhanced Security Features: Outlook’s security features, including robust encryption and advanced threat protection, contribute to a more secure email environment.
How to Transfer Gmail Emails to Outlook with Manual Method
Before you begin the transfer process, it’s essential to note that the manual method involves configuring both Gmail and Outlook settings. Here’s a step-by-step guide:
- Enable IMAP in Gmail –
- Go to Gmail Settings.
- Click on “Forwarding and POP/IMAP.”
- Enable “IMAP Access.”
- Create an App Password for Gmail –
- Generate an App Password in your Google Account settings. This password will be used to connect Gmail to Outlook securely.
- Configure Outlook for Gmail –
- Open Outlook and navigate to “File.”
- Click on “Add Account” and select “Manually configure server settings or additional server types.”
- Choose “Internet Email” and enter your Gmail and Outlook account details.
- Specify Server Information –
- For incoming mail server (IMAP), enter “imap.gmail.com” and set the port to 993.
- For outgoing mail server (SMTP), enter “smtp.gmail.com” and set the port to 587.
- Use the App Password generated earlier as the password.
- Complete the Configuration –
- Test the account settings to ensure a successful connection.
- Once verified, click “Next” and then “Finish” to complete the setup.
Drawbacks of the Manual Method
- Time-Consuming Configuration: Configuring settings for both Gmail and Outlook manually can be time-consuming and may require technical expertise.
- Risk of Data Loss: Human errors during the setup process may lead to potential data loss or misconfiguration, impacting the integrity of transferred emails.
- Limited Automation: The manual method lacks automation, making it less efficient for users who prefer a quick and seamless transition between email platforms.
- Dependence on App Passwords: The requirement to generate and manage App Passwords adds an extra layer of complexity and may be challenging for users unfamiliar with the process.
- Potential for Synchronization Issues: Manual configurations may result in synchronization issues between Gmail and Outlook, affecting the real-time updates of emails, calendars, and other data.
Alternative Solution to Transfer Gmail Email to Outlook
For users seeking a more streamlined and automated solution to transfer emails from Gmail to Outlook, the Cubexsoft Gmail Backup Tool emerges as a reliable option. This user-friendly tool offers a seamless migration experience, allowing you to effortlessly transfer your Gmail data, including emails, contacts, and calendars, to Outlook. With its intuitive interface and advanced features, the Cubexsoft tool ensures a secure and efficient transfer process, eliminating the complexities associated with manual configurations. Its ability to maintain data integrity and provide a hassle-free migration experience makes it an ideal choice for individuals and businesses looking for a reliable solution to transition from Gmail to Outlook effortlessly.