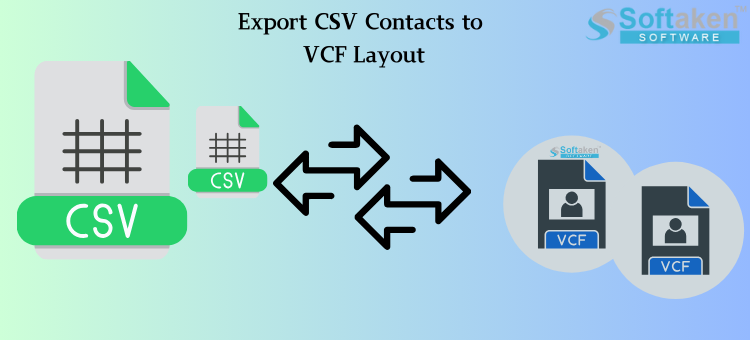
Therefore, your hunt for a reliable method to import CSV contacts to iCloud+ has ended if you’ve been browsing the internet. A contact exists between the file formats CSV and VCF. There is heterogeneity in the CSV files. While VCF is a widely used format for contact storage and transfer, there are no standards for writing contacts to CSV. Contact images aren’t handled via CSV; they are supported by VCF and audio recordings.
Compared to CSV, which maintains contacts in batches, VCF is simpler to handle and deliver as it is a single contact file.
This can be changed in a variety of manual and automatic ways. Start with basic manual methods.
Use the Windows Explorer Application.
Manual conversion from CSV to vCard or VCF formats is achievable. However, users need to go through two steps to build vCards from CSV files. Before utilizing the Windows Contacts option to convert the contacts to vCard, users must import the contacts from the CSV file into Windows Contacts.
- Open a CSV file and import contacts into Windows Contacts.
- You can convert CSV to VCF using Windows Contacts.
Let’s start converting the CSV file to a vCard or VCF format.
- Import contacts from a CSV file to get started.
- Launch your computer or system and use the Windows search bar to enter contacts.
- Import is located in Windows Contacts’ top bar.
- Click Import (Comma-Separated Values) after choosing CSV.
- Next, choose Browse and open the CSV file.
- Click Next to continue with the procedure.
- In the following stage, the mapping can be modified.
- Lastly, hit the “finish” button.
Use the previously stated instructions to import your CSV contacts into Windows contacts. Using Windows contacts, convert the imported CSV files to the vCard or VCF formats.
It is then necessary to convert the imported CSV files to the vCard or VCF format.
Start Windows Contacts again.
- Select Export from the menu in the top bar.
- Once vCard (the folder containing.vcf files) has been selected, click Export.
- Click OK after choosing a saving location.
- By following those instructions, the user can easily convert CSV to vCard format.
An Easy Way to Convert a Large Number of CSV Files to VCF:
To Convert/Import CSV Contacts to VCF/vCard without any problems at all, try the Softaken CSV to VCF Converter Application. This program is available for download in any version of the Windows OS, including Windows 11, Windows 10 S, Windows 10, Windows 8/8.1, Windows 7, Windows Vista, Windows XP, Windows 2000, and so on. Users can choose which CSV files to convert to VCF files, either one or many at a time. Before creating a VCF layout, users can see the CSV files they have chosen. The application’s free sample version allows users to view more features and functionalities.
Softaken’s CSV to vCard Conversion Tool: Astonishing Features
- Quickly and simply convert all contacts from a CSV file to VCF format.
- Intelligently convert any large CSV file to vCard format.
- Converting every contact record from CSV to vCard is necessary.
- Permit the conversion of VCF fields into CSV fields.
- Export CSV contacts in bulk into the VCF format.
- Select the location where the VCF file should be saved.
- Devices running iCloud and Android can import CSV contacts.
- Installation is free for all versions of the Windows operating system.
Several Often-Asked Questions
How can I convert a large CSV file containing thousands of contacts into a VCF file?
Yes, you can use this automatic approach to convert thousands of contacts from a large CSV file to a VCF file. After you acquire the full edition of the program, the tool has no restrictions on the size of data it can hold.
What drawbacks come with utilizing online tools to convert CSV to VCF?
The use of internet tools to convert CSV to VCF has a number of disadvantages, including:
- Multiple file exports are not safe.
- Require technical expertise.
- Take your time.
Why would I need to convert from CSV to VCF?
Users need to convert CSV to VCF for a variety of reasons, such as:
- Balance
- Structured Information
- Ease of Data Integrity Sharing
- Helping with Multiple Contacts
Read this Free Post: “Attainable & Workable Methods to Split/Break VCF Files into Minor Parts”